
Plugins/Addons for Google Calendar and Outlook help you create Zoom meetings while creating a calendar invitation.The Mobile app that allows you to participate in meetings from a phone or tablet.The Zoom Web Portal at which allows you to start meetings, access many settings, get reports and share cloud recordings through any internet browser.There are many ways to access your Stony Brook Zoom account. Downloading and Installing the Zoom Desktop Client (recommended)Īccessing your Stony Brook Licensed account from the Zoom Web Portal, Mobile App, Calendar addons, and the Zoom Desktop Client.Accessing your Stony Brook Licensed account from the Zoom Web Portal, Mobile App, Calendar addons, and the Zoom Desktop Client.If you are using Firefox with Zoom be sure to turn off Enhanced Tracking Protection! When you are logged into your Zoom account, the Zoom meeting will be able to identify you as a licensed Stony Brook user when a meeting requires authentication to join it. Zoom Cloud Meetings app (Google Play/Android Store link)Īfter you've installed the Zoom application, you can start the Zoom application and sign-in.Ensuring that you are signed into your Zoom account whether by Zoom Web Portal, Mobile App, Calendar addons, or the Zoom Desktop with SSO (Single Sign On) before entering a Zoom meeting will mitigate issues of authorization into meeting and missing hosts. Follow the download prompts on your screen to download the application.Zoom Cloud Meetings app (Apple App Store link) Installing Zoom on Your Mobile Device iOS Once the download is complete, run the installer and walk through the installation steps.

The installer appropriate for your operating system will begin downloading.

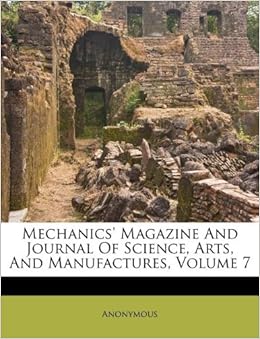
Refer to Zoom's article, Using Zoom with MacOS, to ensure the needed permissions are enabled. Note: If you are installing Zoom on MacOS 10.14 Mojave or MacOS 10.15 Catalina, your OS will ask for permissions to allow Zoom to operate correctly.


 0 kommentar(er)
0 kommentar(er)
